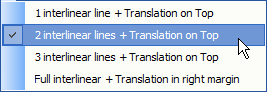Main Window
Fig. 1 Main menu
Main Buttons
| | Back (every 2 seconds a changed ISA text position is logged - with back and forward you can browse it) |
|
| Forward |
|
| Save Bookmark (only the 10 last added will be saved) |
|
| Search - searches interlinear or translation. |
| | "Standard" Layout |
| | "Translations" Layout |
| | "Interlinear" Layout |
| | "Concordant View" Layout |
| | "Search Results" Layout |
|
| Save changes under selected layout |
| | Reset selected layout to default |
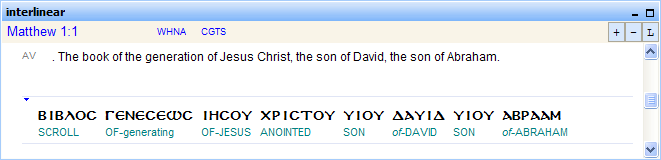
Fig. 2 Interlinear panel
Interlinear window buttons
 | Add translation |
| Remove translation |
| Shows the following menu |
Because the height of the interlinear window moves along with the interlinear lines count automatically, you have to choose how you want to show the interlinear. With the translation placed on top you can choose between 1 to 3 interlinear lines and if you choose "Full interlinear+ Translation in right margin" you can drag the height of the interlinear window to any height you want (by dragging the bottom of the interlinear or top Concordant View panel).
Resizing
interlinear translation column
In the images below you can see
were you can begin to drag for resizing the translation column. It is indicated
with two small gray vertical lines. While moving the mouse cursor to this horizontal
place, the mouse cursor changes to a horizontal split cursor like: ![]()
This Translation column resizing is available when in "Full interlinear+Translation
in right margin" mode for the interinear and also with the Search Results
when at least one translation is added.
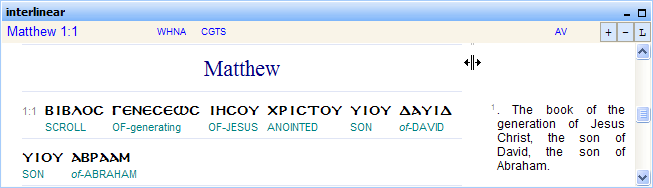
Fig. 4 Interlinear panel

Fig. 5 Search Resuls panel
Resizing Translations window
By dragging the vertical line as in the image
below, the mouse cursor changes to this:![]() the translations window can be resized.
the translations window can be resized.
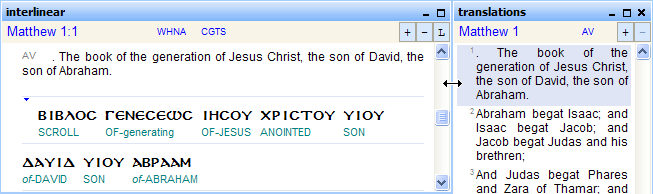
Fig. 6 Interlinear + Translations panel
Double- (left) click on a translation will copy the verse in a Memo field by which it can be copied to the clipboard.
Right-click on a translation or note will pop-up a context menu with the available translations or notes. Like this:

Fig.
7 Pop-up menu translations
Interlinear actions
Right-click
on any word in the interlinear will show the following menu :
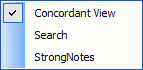
Fig. 8 Pop-up menu interlinear actions
By selecting any of these items, the interlinear (action) mode will be set. This mode is used by left-clicking any word in the interlinear.
If you use the StrongNotes mode left clicking wil show up the Strong's number related Strong Notes.
When in Concordant View mode left clicking will give this All Cell View (Fig 8.)
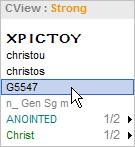
Fig.
8 All Cell View shows the renderings of all the loaded sublinears.
In the header you see the interlinear action mode (in this case Concordant
View) and the name of the selected sublinear.
When selecting for example G5549
ISA will search for G5547 and show the results in the Concordant View.
When in Search mode it copies the item to the Search
Query form and you can follow this path further anyway you like.
1/2
means this word is the first (most common rendering used) of two renderings in
total for this Greek word.
When you move the mouse cursor to the ![]() arrow you get a sublist window showing the all the other renderings for this Greek
word. Selecting an item in this sublist window works the same as its parent window
(Fig. 8) with one exception: in Search mode it searches for the selected word
in combination with its Greek word and shows it directly in the Search Results
window without passing through the Search Query form.
arrow you get a sublist window showing the all the other renderings for this Greek
word. Selecting an item in this sublist window works the same as its parent window
(Fig. 8) with one exception: in Search mode it searches for the selected word
in combination with its Greek word and shows it directly in the Search Results
window without passing through the Search Query form.
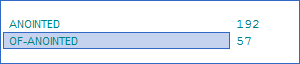
Fig. 9 SubList
The number on the right indicates
how many times the Greek word is translated with this rendering.