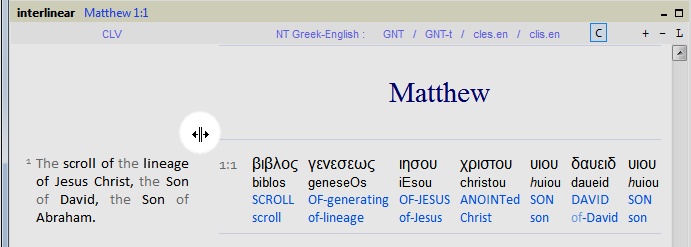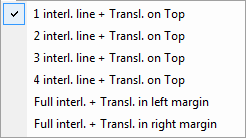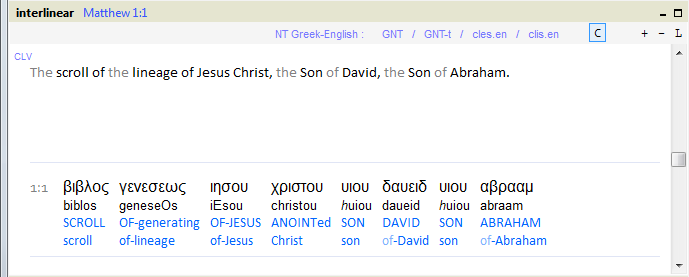
Browsing
the interlinear panel
When mouse cursor is (hovering) over the
interlinear panel you can go back and forth verses by:
- using the arrow
keys
-
using the arrow keys together with shift does back and forth a chapter
-
using the scroll wheel
- clicking the up down buttons of the scroll
bar with the mouse.
Interlinear actions
Left-click on any word in the interlinear will show the following:

By clicking again on any word the word will be copied to the Search Query form where you can start searching.
The number 2
means there are two renderings in
total for this Greek word.
When you move the mouse cursor to the ![]() arrow you get a sublist window showing the all the other renderings for this Greek
word.
arrow you get a sublist window showing the all the other renderings for this Greek
word.

Selecting an item in this sublist window works the same as its parent window (Fig. 8) with one exception: in Search mode it searches for the selected word in combination with its Greek word and shows it directly in the Search Results window without passing through the Search Query form.
If you want to lookup the strong's number in the Lexicon press LEX.
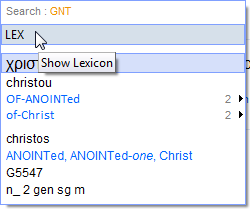
Choosing and adding translations (only if installed).
If you left click on the light blue translation abbreviation it shows the
translation selection menu.
For the Interlinear panel :
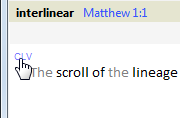
After left click you it shows:
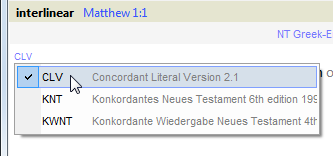
Interlinear panel buttons
 (GNT) (GNT) |
In the GNT text the Basic version only has one Greek (variant) text so
this button only shows the letter of the active text and has no other
function. |
|
| The WLC (Hebrew) has the variants Ketiv and Qere. You can choose here which one you want to display. When the asterisk '*' is checked ISA shows all. |
 | Add translation |
 | Remove translation |

| Shows the following menu |
Because the height of the interlinear window moves along with the interlinear lines count automatically, you have to choose how you want to show the interlinear. With the translation placed on top you can choose between 1 to 4 interlinear lines and if you choose "Full interlinear+ Translation in left/right margin" you can drag the height of the interlinear window to any height you want.
Resizing
interlinear translation column (when in full interlinear mode)
In the images below you can see
were you can begin to drag for resizing the translation column. Somewere between
the interlinear and the translation column. While moving the mouse cursor to this horizontal
place, the mouse cursor changes to a horizontal split cursor like: ![]()
This Translation column resizing is available when in "Full interlinear+Translation
in right or left margin" mode for the interlinear at least when one
translation is available or added with the '+' button.